Windows7にVirtualBoxを入れてLinux(CentOS6.3)環境を構築
前回は、Macbook Airを買って、開発環境を設定してみたと言うエントリを書いたので、今回はWindows用の環境設定です。
基本的にWindowsでは、VirtualBoxにLinuxのイメージをマウントしてゴニョゴニョやって使っています。
個人的に、CentOSが好きなので、いつもCentOSになるのですが・・・
VirtualBoxのインストール
まずは、VirtualBoxをインストールします。
https://www.virtualbox.org/wiki/Downloads
から、VirtualBox 4.2.4 for Windows hostsをダウンロードして、インストールします。
インストールは、管理者として実行するだけで、特に難しい部分はありません。
ユーザー名が日本語の人は、エラーが出るので、ユーザー名を英数字にして実行してください。
CentOSのダウンロード
次にCentOSのダウンロードです。
https://www.centos.org/のDownloadsからMirrorsを選択します。
次の画面で、画面上部のCentOS Public Mirror Listをクリックします。
次の画面で、画面上部のSouth American, Asian, Oceania, Middle Eastern, African and Other Regional Mirrorsをクリックします。
次の画面で、日本のサーバーを探して、http方式でダウンロードすればOKです。
私は、いつもJAISTのサーバーからダウンロードしています。
2012年12月17日時点での最新版は6.3です。
VirtualBoxの設定
まず、インストールしたVirtualBoxを起動します。
新規をクリックすると仮想マシンの作成のダイアログが出ます。
名前は適当にCentOS6.3とかにして、タイプはLinux、バージョンはRed Hatにします。
64ビット版のOSをダウンロードした人は、バージョンも64ビットを選択してください。
メモリサイズの設定は、デフォルトのままでもOKです。
余裕のある人は、少し増やしてみても良いでしょう。
次に、仮想ハードドライブを作成するを選択します。
フォーマットはデフォルトのままVDIを選択し、次に固定サイズを選択し、作成ボタンを押せば、仮想ハードドライブを作成します。
ここまで順調に出来ていれば、下の写真のような状態になります。

環境設定
設定ボタンを押して、ネットワークを選択し、割り当てをブリッジアダプタに変更します。
次に、ストレージを選択し、Controller:IDEが空になっている部分にダウンロードしてきたCentOSのイメージファイルをマウントします。
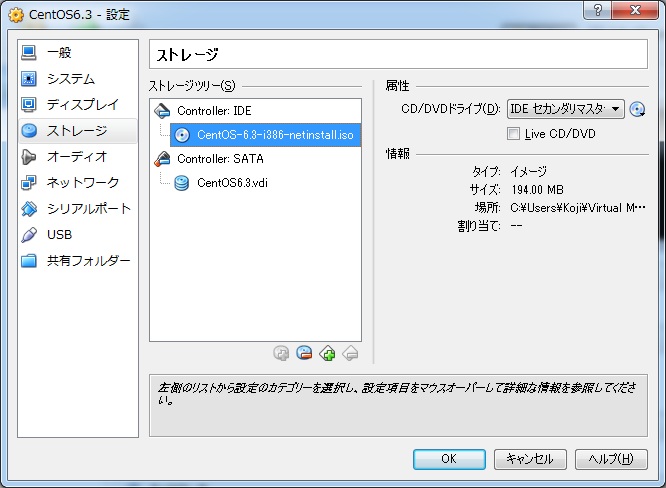
設定を終えて、起動ボタンをクリックすると、CentOSのインストール環境が起動します。
CentOSのインストール
起動画面は、下の写真のようになります。
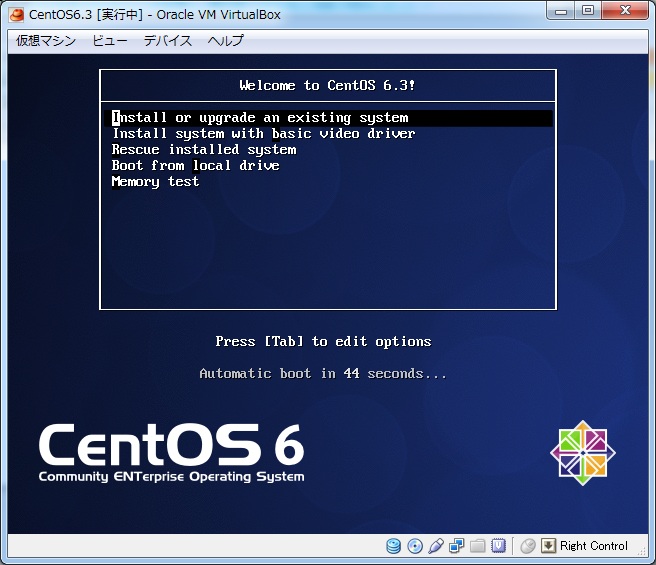
そのまま、Install or upgrade an existing systemを選択すると、セットアップが開始します。
しばらくは、セットアップの画面をのんびりと眺めていてください。
セットアップが完了すると、以下のような画面になります。

この画面では、Skipを選択します。
次に、言語の設定画面ですが、日本語を選択すると文字化けの可能性があるため、ここではEnglishを選択してください。
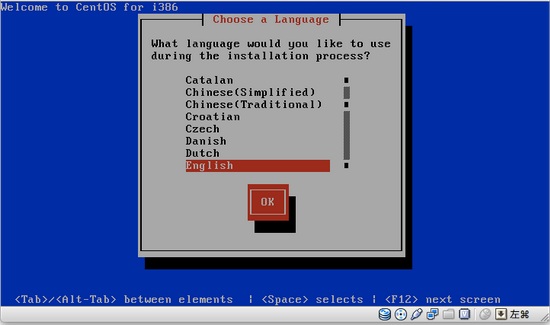
英語が苦手な人も、我慢してください。
私も、英語が苦手ですから・・・多分、大丈夫です。
次のキーボード選択画面では、日本語キーボードのjp106を選択します。

次のInstalation MethodではURLを選択します。

次のTCP/IPの設定は、デフォルトのままでOKです。
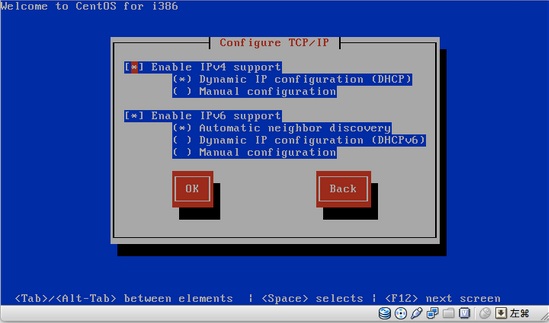
次のURL Setupでは、Instalation MethodでURLを選択したので、イメージファイルのURLを入力します。
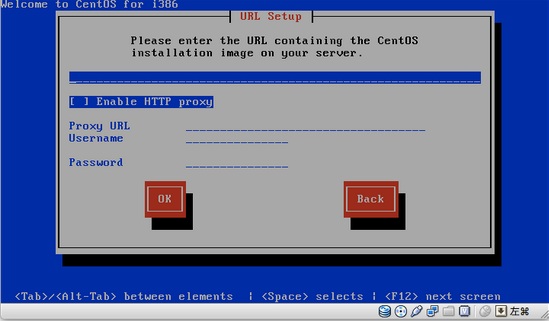
一番上の入力項目に、http://ftp.jaist.ac.jp/pub/Linux/CentOS/6/os/i386/のように、自分がイメージファイルをダウンロードしたURLを入力すればOKです。
正しく入力が完了すれば、インストールが開始されます。
また、しばらくはのんびりとインストール画面を眺めてください。
CentOSの画面が表示されたら、Enterを押します。
すると、セットアップ画面が表示されます。
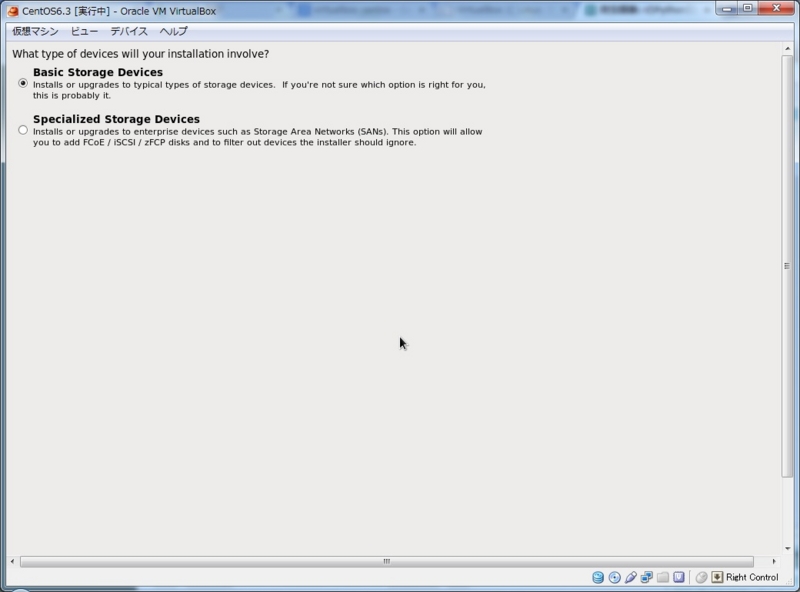
自分でカスタマイズしたい場合は、Specialized Storage Devicesを選んだ方が良いでしょう。
今回は、手早く設定したいので、デフォルトのBasic Storage Devicesを選びます。
ホスト名の設定もデフォルトのままで構いません。
もちろん、変更してもOKです。
タイムゾーンの設定は、Asia/Tokyoを選択してください。
次は、ルートのパスワード設定です。
余り簡単なパスワードだと、注意されますが、特に気にする必要はないでしょう。
以下の画面までは、デフォルトの設定で大丈夫です。
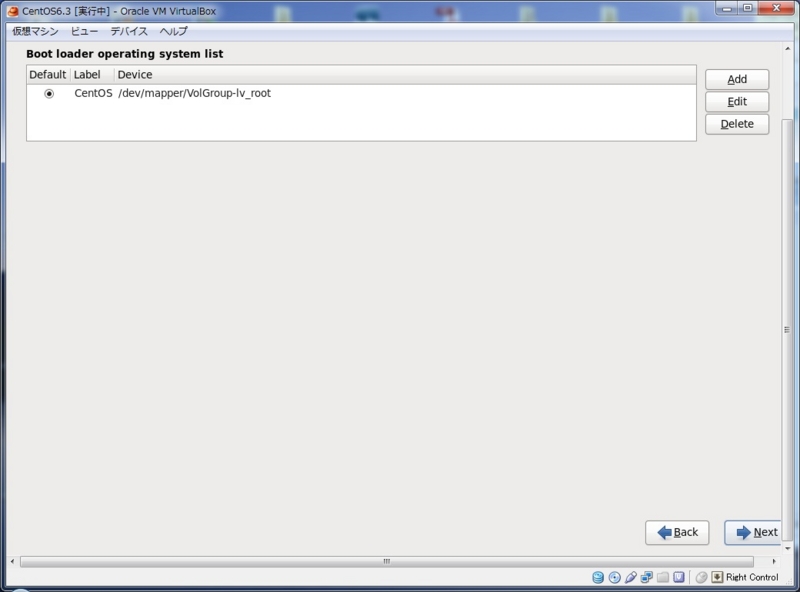
気になる部分は、適宜、変更しても構いません。
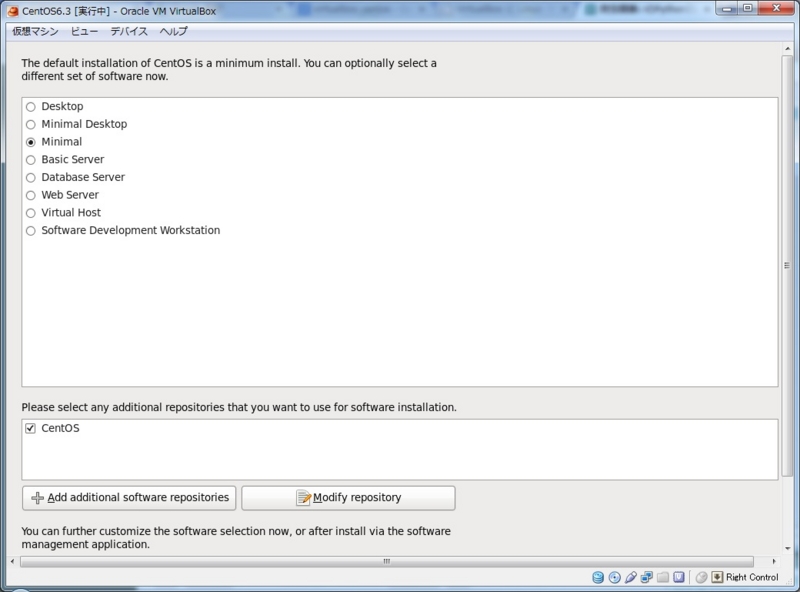
ここでは、色々なタイプを選択できます。
Desktopとして使いたい人は、Desktopを選択すれば良いでしょう。
簡単な開発環境であれば、Minimalで十分です。
選択したタイプによって、必要なパッケージのインストールが始まります。
かなり時間がかかりますので、少しゆっくりしてください。
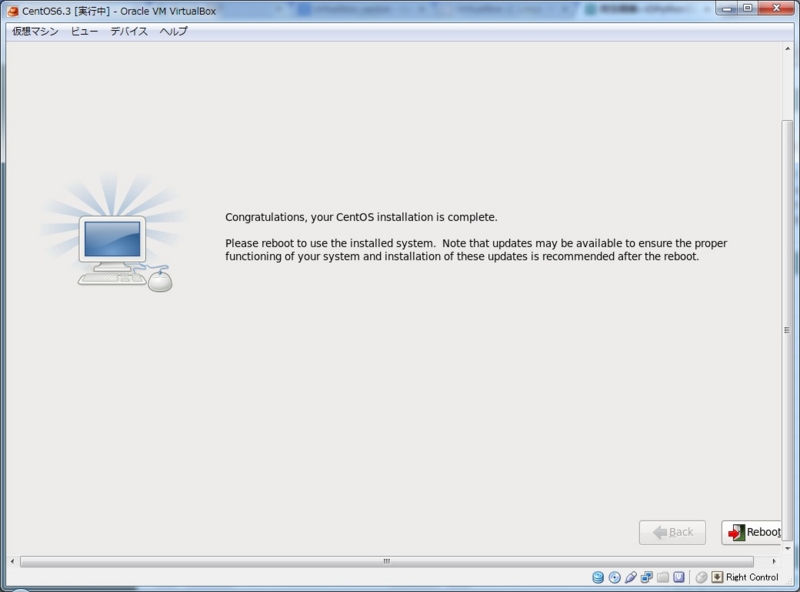
パッケージのインストールが終了したら、リブートして完了です。
